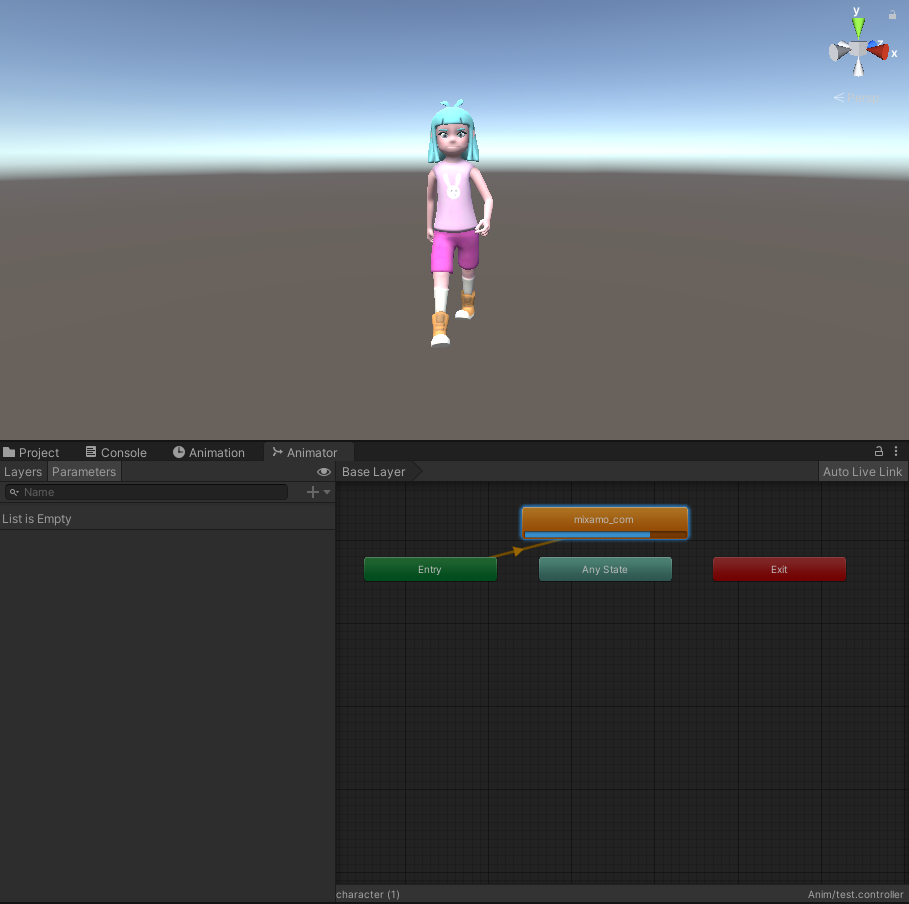2022. 7. 2. 21:49ㆍUnity/3D
위의 사이트에서 3D 캐릭터 모델과, 애니메이션을 무료로 제공해줌
제공되는 파일을 유니티에 적용하는 방법을 소개
캐릭터 모델 사용 방법
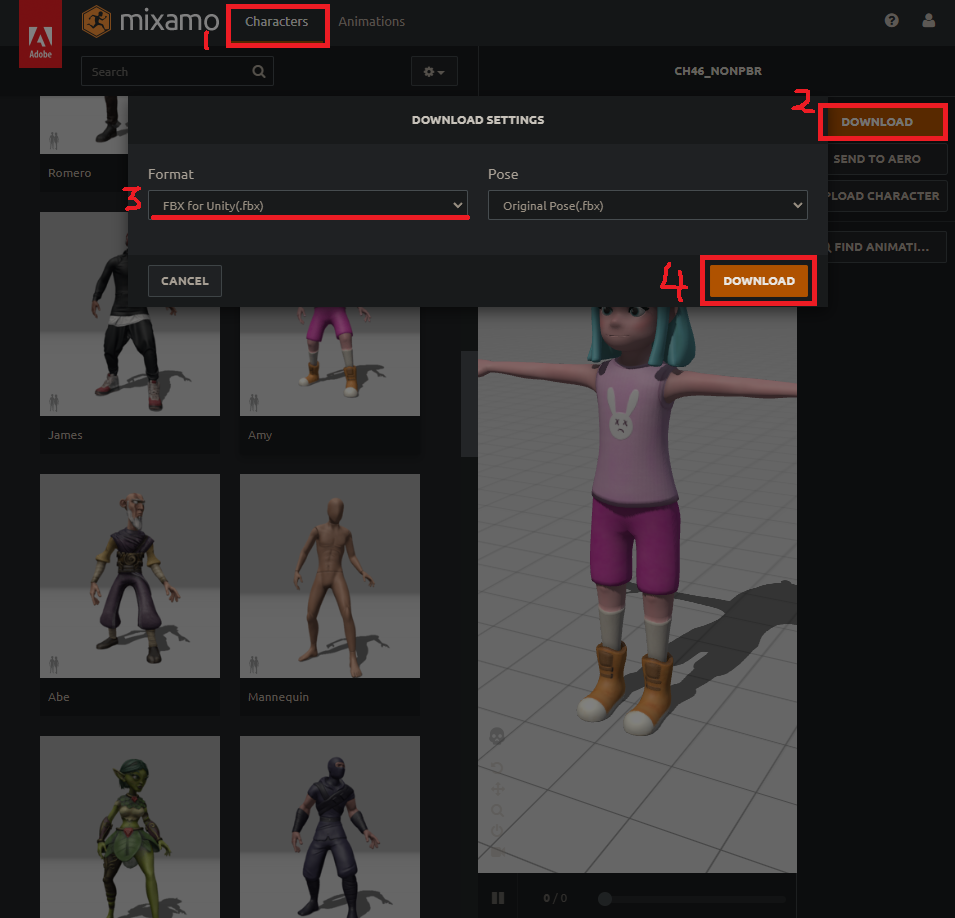
1. Mixamo 홈페이지 상단 Characters 탭을 클릭 후 원하는 캐릭터를 선택
2. 우측상단에 다운로드 버튼을 누르면 레이어 팝업(DOWNLOAD SETTINGS)이 뜸
3. 레이어 팝업창에서 Format을 FBX for Unity(.fbx) 선택. 포즈는 원하는 포즈 선택.
4. 레이어 팝업창에서 다운로드 버튼 클릭

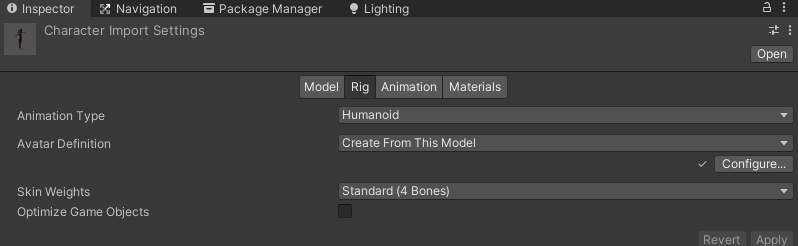
5. 다운받은 캐릭터 모델을 유니티 Assets 폴더에 원하는 하위경로로 이동
6. Project창에서 다운받은 모델을 선택 후 Inspector창에서 설정할 것들이 있음
6-1. Rig탭의 Animation Type은 Humanoid
6-2. Materials 탭의 Material Creation Mode는 Standard(Legacy)
6-3. Location은 Use External Materials(Legacy)

애니메이션 사용 방법
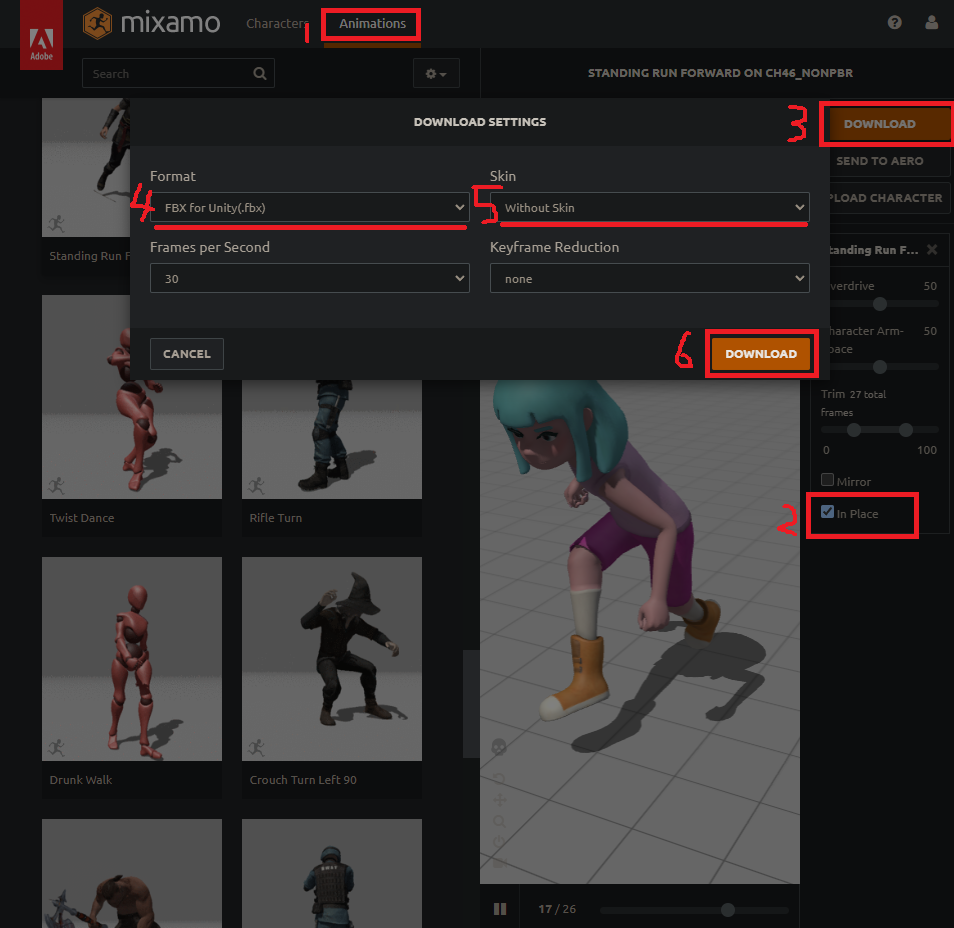
1. Mixamo 홈페이지 상단 Animations탭 클릭 후 원하는 애니메이션을 선택
2. 이동하는 모션인 경우 우측에 In Place를 선택(아니면 애니메이션 실행 중 캐릭터가 자동으로 움직임)
3. 우측상단에 다운로드 버튼을 누르면 레이어 팝업(DOWNLOAD SETTINGS)이 뜸
4. 레이어 팝업창에서 Format을 FBX for Unity(.fbx) 선택
5. Skin은 without Skin 선택
6. 레이어 팝업창에서 다운로드 버튼 클릭
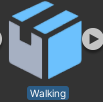
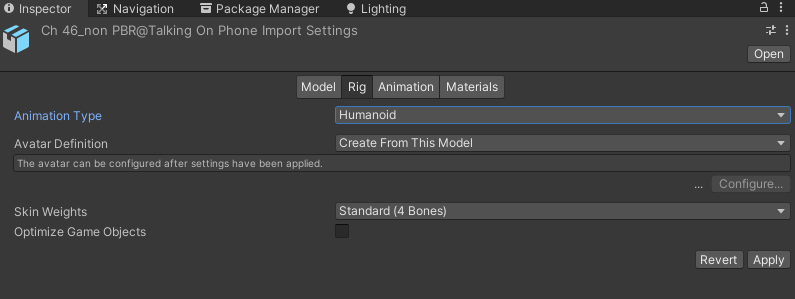
7. 다운받은 애니메이션을 유니티 Assets 폴더에 원하는 하위경로로 이동
8. Project창에서 다운받은 애니메이션을 선택 후 Inspector창에서 설정할 것들이 있음
8-1. Rig탭의 Animation Type은 Humanoid.
8-2. Rig탭의 Avatar Definition은 Copy From Other Avatar
8-3. Rig탭의 Source는 적용할 아바타 선택.
8-4. Materials 탭의 Material Creation Mode는 None (최적화)
8-5. Animation 탭의 Loop Time은 필요할 경우 체크
8-6. Animation 탭의 Motion > Root Motion Node는 <Root Transform>

9. Project창에서 Animator Controller를 만든 후, 원하는 캐릭터에 Animator Controller를 추가한다.
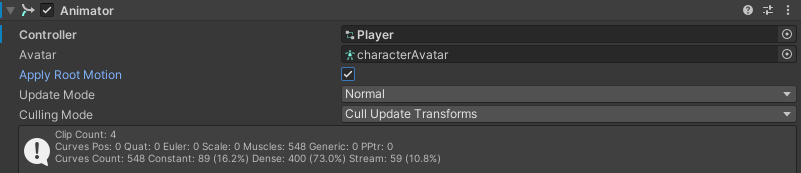
10. Animator 속성에 Apply Root Motion은 체크
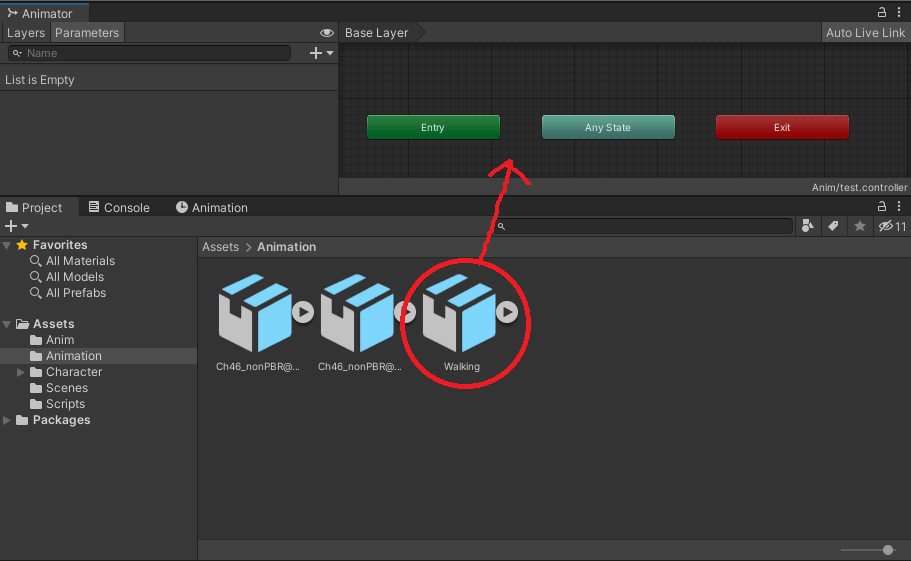
11. Animator Controller를 추가한 캐릭터의 Animator창에 다운받은 애니메이션을 끌어다 놓자